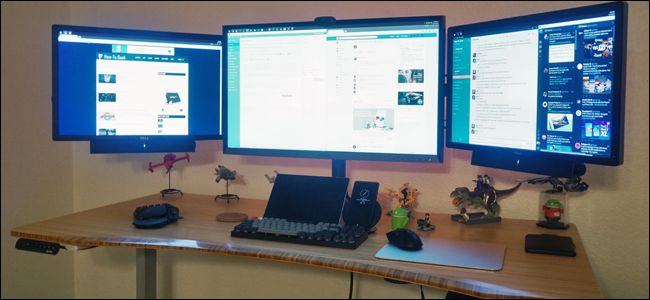To connect handycam to laptop for live streaming opens up a world of possibilities for content creators, educators, and professionals looking to engage their audience in real time. With the right strategy, you can seamlessly integrate your Handycam with your laptop to deliver high-quality live streams that captivate and entertain viewers.
To begin, ensure that your Handycam is equipped with the necessary output ports for connectivity. Most Handycams feature HDMI or USB ports, which serve as the primary means of connecting to your laptop. Before proceeding, check the compatibility of your Handycam with your laptop’s operating system to avoid any compatibility issues.
Once compatibility is confirmed, gather the required cables and adapters for the connection. For HDMI connectivity, you’ll need an HDMI cable capable of transmitting both audio and video signals. Alternatively, if your Handycam utilizes a USB connection, ensure you have a compatible USB cable on hand.
With the necessary equipment in place, proceed to establish the physical connection between your Handycam and laptop. For HDMI connections, insert one end of the HDMI cable into the HDMI output port on your Handycam and the other end into an available HDMI input port on your laptop. If your Handycam uses a USB connection, insert one end of the USB cable into the appropriate port on your Handycam and the other end into an available USB port on your laptop.
After establishing the physical connection, configure the settings on both your Handycam and laptop to enable live streaming functionality. Depending on your Handycam model and software preferences, you may need to install drivers or software updates to facilitate the connection seamlessly.
Once the settings are configured, you’re ready to start handycam to laptop for live streaming. Whether you’re broadcasting live events, conducting virtual meetings, or sharing your creative endeavors, connecting your Handycam to your laptop for live streaming allows you to engage with your audience in real time.
To maximize the impact of your live streams, consider investing in additional equipment such as external microphones, lighting setups, and streaming software. These tools can enhance the quality of your streams and provide greater control over your content production.
In conclusion, mastering the process of connecting your handycam to laptop for live streaming empowers you to create immersive and engaging live experiences for your audience. By following a comprehensive strategy and leveraging the right tools, you can elevate the quality of your live streams and build a loyal following of viewers who eagerly anticipate your next broadcast.
Essential Requirements for Live Streaming
When delving into the world of live streaming, understanding the essential requirements is key to ensuring a smooth and successful broadcasting experience. Whether you’re streaming on platforms like Twitch, YouTube, or Facebook Live, certain foundational elements are necessary to deliver high-quality content and engage your audience effectively.
- Reliable Internet Connection: Perhaps the most critical requirement for live streaming is a reliable and stable internet connection. Your internet speed directly impacts the quality and consistency of your stream. For optimal results, aim for a high-speed internet connection with sufficient bandwidth to handle the data transfer requirements of live streaming.
- Quality Streaming Hardware: Investing in quality streaming hardware is essential for delivering professional-looking streams. This includes a capable computer or laptop, a high-definition webcam or camera, a quality microphone for clear audio, and sufficient lighting to ensure your content is well-lit and visually appealing.
- Streaming Software or Platform: Choose a reliable streaming software or platform that aligns with your broadcasting needs and audience preferences. Popular options include OBS Studio, Streamlabs OBS, XSplit, and Twitch Studio. These platforms offer a range of features and customization options to enhance your streaming experience.
- Audio Equipment: Clear and crisp audio is crucial for engaging your audience and delivering a professional-quality stream. Invest in a quality microphone to ensure your voice is heard loud and clear. Consider options such as USB microphones, XLR microphones with audio interfaces, or headset microphones, depending on your budget and preferences.
- Video Capture Device (Optional): If you’re incorporating external cameras, gaming consoles, or other multimedia sources into your stream, a video capture device may be necessary to capture and integrate these sources into your broadcasting software. Devices like Elgato Game Capture HD and Aver Media Live Gamer are popular choices for capturing external video sources.
- Engagement Tools: Engaging with your audience is key to building a loyal following and fostering community interaction. Utilize chat overlays, alerts, and interactive features offered by your streaming software to encourage viewer participation and create a dynamic streaming experience.
- Streaming Setup and Environment: Create a dedicated streaming space that is free from distractions and conducive to broadcasting. Ensure proper lighting, minimal background noise, and a clutter-free environment to maintain professionalism and keep your audience focused on your content.
By understanding and addressing these essential requirements for live streaming, you can elevate the quality of your broadcasts and connect with your audience in meaningful ways. Whether you’re streaming gameplay, hosting live events, or sharing educational content, prioritizing these foundational elements will set you up for streaming success.
Connecting Handycam to Mac for Live Streaming
Connecting your handycam to a Mac for live streaming opens up a world of possibilities, enabling you to broadcast high-quality video content to your audience in real time. Whether you’re a content creator, educator, or business professional, mastering the art of connecting your handycam to a Mac can significantly enhance your streaming capabilities.
To begin the process of connecting your handycam to a Mac for live streaming, it’s essential to ensure compatibility between your handycam and your Mac’s operating system. Most handycams feature HDMI or USB ports, which serve as the primary means of connectivity to your Mac.
Once compatibility is confirmed, gather the necessary cables and adapters required for the connection. For HDMI connectivity, you’ll need an HDMI cable capable of transmitting both audio and video signals. Alternatively, if your handycam utilizes a USB connection, ensure you have a compatible USB cable on hand.
With the necessary cables in hand, proceed to establish the physical connection between your handycam and your Mac. For HDMI connections, insert one end of the HDMI cable into the HDMI output port on your handycam and the other end into an available HDMI input port on your Mac. If your handycam employs a USB connection, insert one end of the USB cable into the appropriate port on your handycam and the other end into an available USB port on your Mac.
Once the physical connection is established, adjust settings on both your handycam and your Mac to enable live streaming functionality. Depending on your handycam model and software preferences, you may need to install drivers or software updates to facilitate the connection seamlessly.
Once everything is set up and configured, you’re ready to commence live streaming from your handycam to your Mac. Whether you’re capturing live events, delivering virtual presentations, or sharing your creative endeavors with the world, connecting your handycam to your Mac for live streaming empowers you to captivate and engage your audience like never before.
Conclusion: mastering the process of connecting your Handycam to your Mac for live streaming unlocks a wealth of opportunities for sharing your passion and creativity with a global audience in real time. With the right tools and techniques at your disposal, you can leverage the power of live streaming to connect, inspire, and entertain audiences around the world.
Connecting Video Camera to Laptop using HDMI
Connecting a video camera to a laptop using HDMI opens up avenues for high-quality video capture, streaming, and content creation. Whether you’re a content creator, educator, or business professional, mastering the process of connecting your video camera to a laptop via HDMI can significantly enhance your multimedia capabilities.
To initiate the connection between your video camera and laptop using HDMI, you’ll need to ensure compatibility between your devices and gather the necessary equipment. Most modern video cameras come equipped with an HDMI output port, which allows for seamless connectivity to laptops and other compatible devices.
Begin by obtaining an HDMI cable capable of transmitting both audio and video signals. HDMI cables come in various lengths and configurations, so choose one that suits your setup requirements. Once you have the HDMI cable, locate the HDMI output port on your video camera and the HDMI input port on your laptop.
With the physical connection in mind, proceed to link your video camera to your laptop using the HDMI cable. Insert one end of the HDMI cable into the HDMI output port on your video camera and the other end into an available HDMI input port on your laptop. Ensure that both ends of the cable are securely connected to prevent signal loss or interruptions during operation.
Once the physical connection is established, your laptop may automatically detect the video camera and configure the necessary settings for HDMI input. However, depending on your laptop’s operating system and software configuration, you may need to manually adjust settings to recognize the video camera as a source of input.
Navigate to your laptop’s system settings or control panel to locate the display settings or HDMI input options. Select the appropriate input source corresponding to the HDMI port to which your video camera is connected. Additionally, you may need to adjust audio settings to ensure that audio input is also captured from the video camera if desired.
Once the settings are configured, your laptop should recognize the video camera as an external input device, allowing you to capture, record, or stream video content directly from your video camera to your laptop. This setup is particularly useful for live streaming, video conferencing, virtual events, and content creation purposes.
Conclusion: connecting a video camera to a laptop using HDMI is a straightforward process that offers immense versatility and flexibility for multimedia applications. By mastering this connection method, you can unleash your creativity, engage your audience, and elevate the quality of your video content with ease and efficiency.